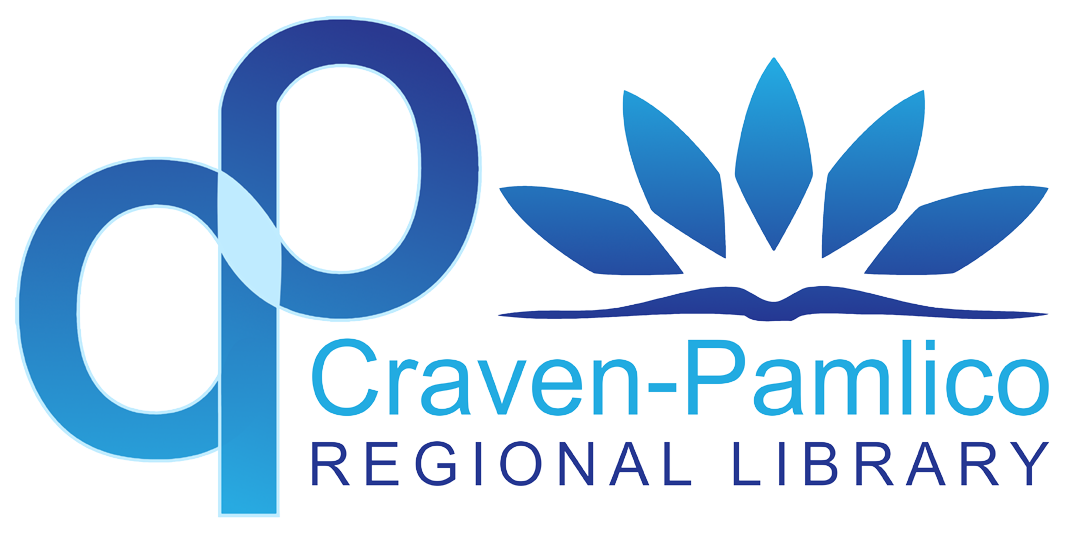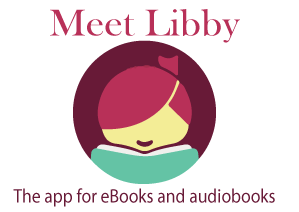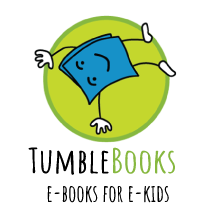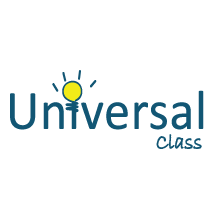Craven-Pamlico Regional Library's Catalog Guide and Tips
To log in to your library account:
- Click on “Log in” in the upper right hand corner of the catalog screen
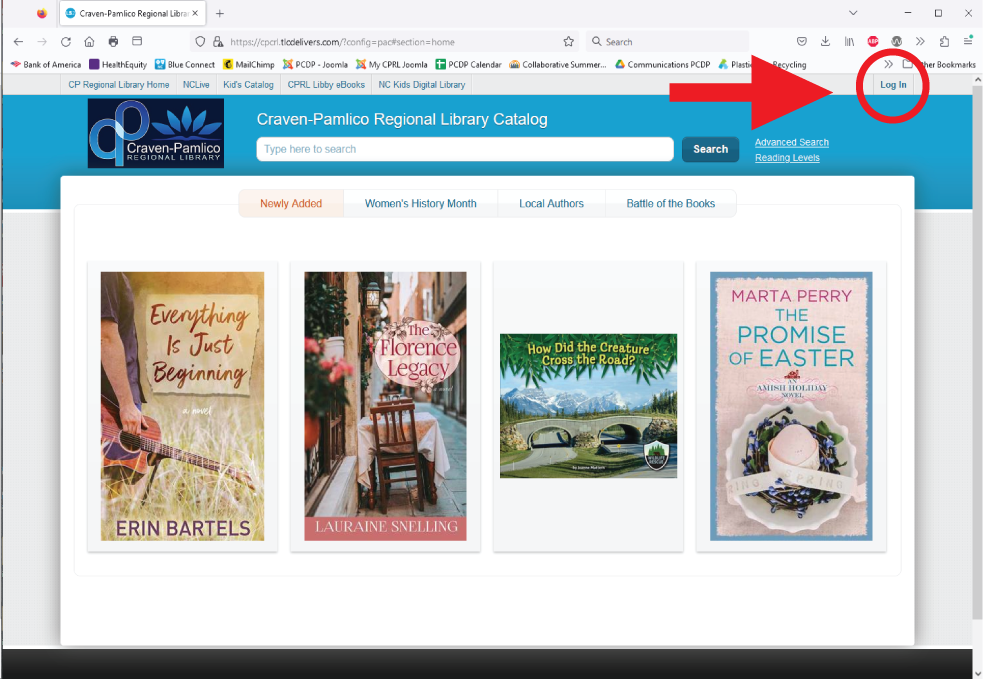
- Enter your library card number in the “Library Card Number” dialog box
- Enter the last four digits of your telephone number in the “PIN” dialog box
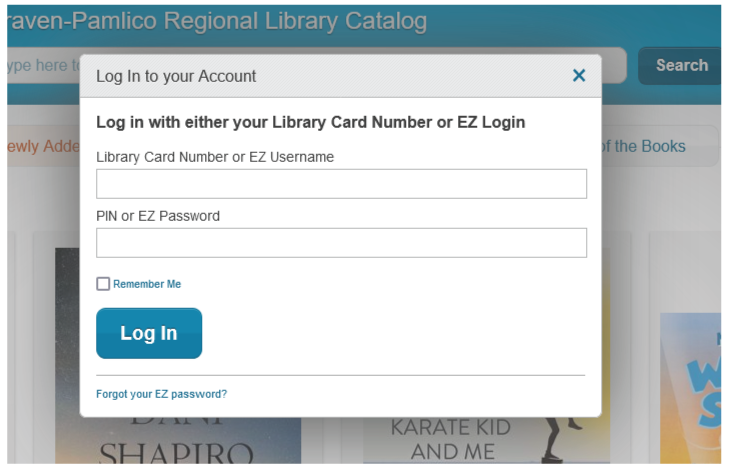
- Click on the blue “Log In” button
- To view your account information, click on your name at the upper right corner of the screen
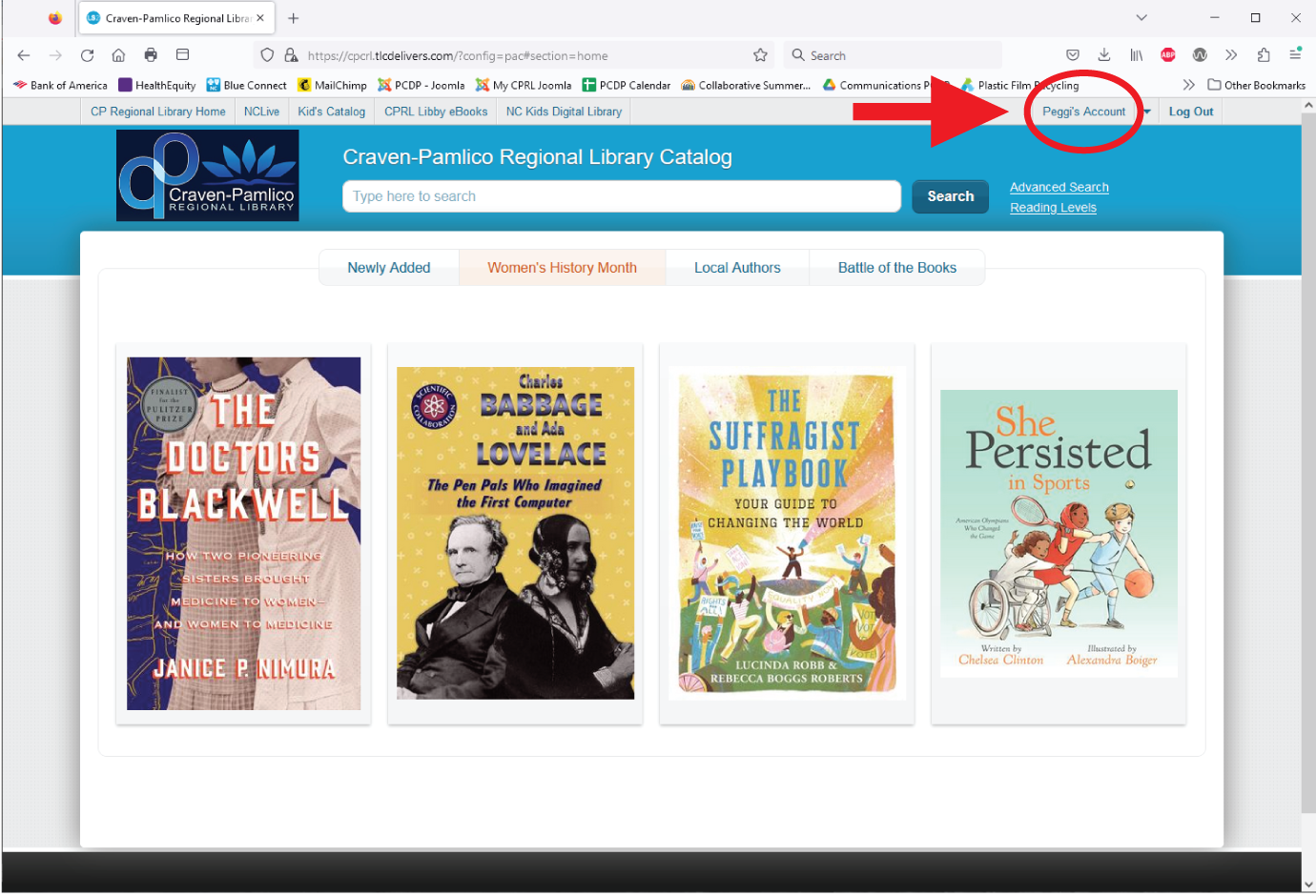
Remember to log out if you are using a shared computer.
You can also create an EZ Login to make up your own username and password.
To place an item on hold:
- Find the item you would like to place a hold on by searching in the catalog. (searching tips)
- Once you’ve found an item you’d like, click on the orange box marked “Place Hold” near the cover image.
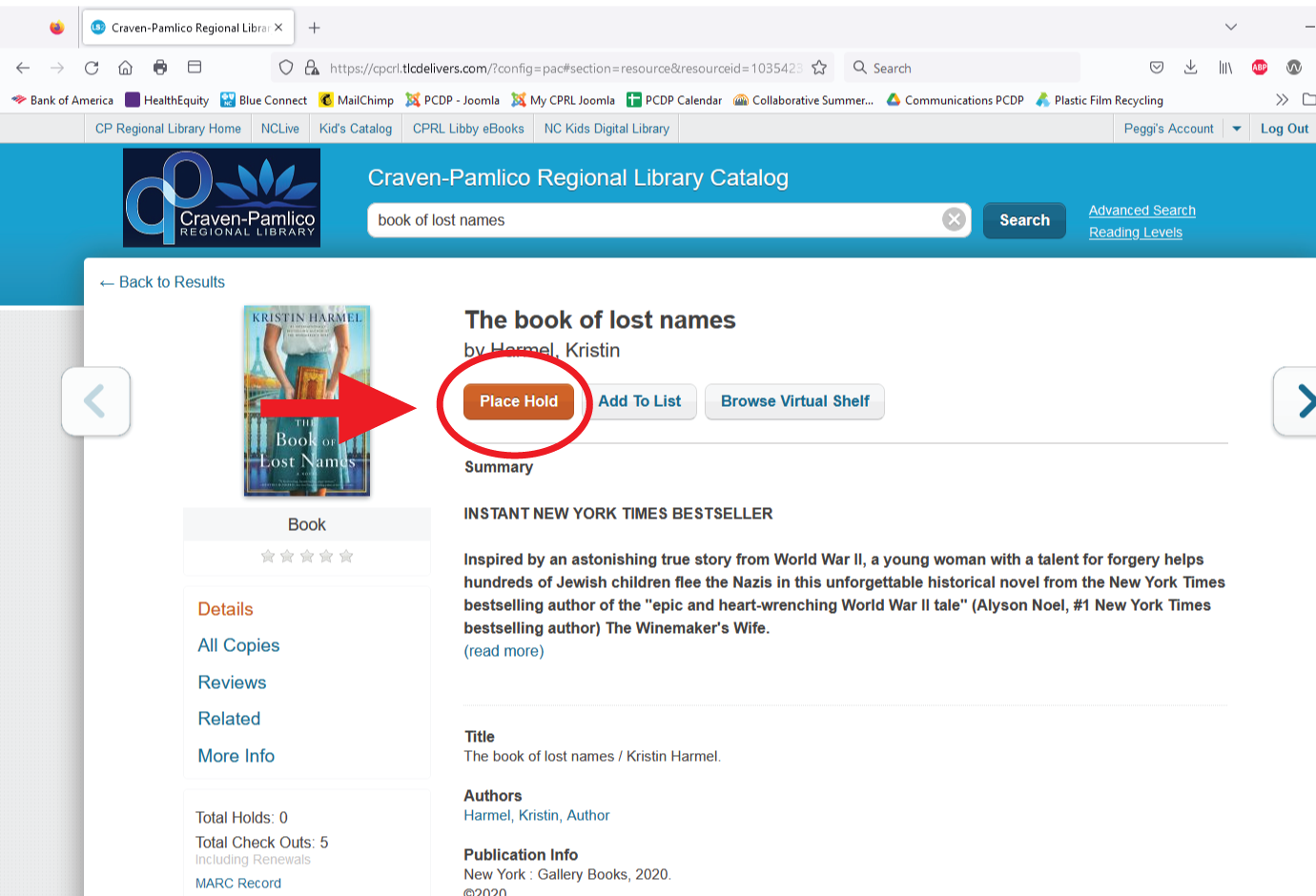
- If not already logged-in to your account, you will be prompted to do so. (log-in instructions)
- Notice the pick-up location, make changes as needed by clicking the drop-down arrow
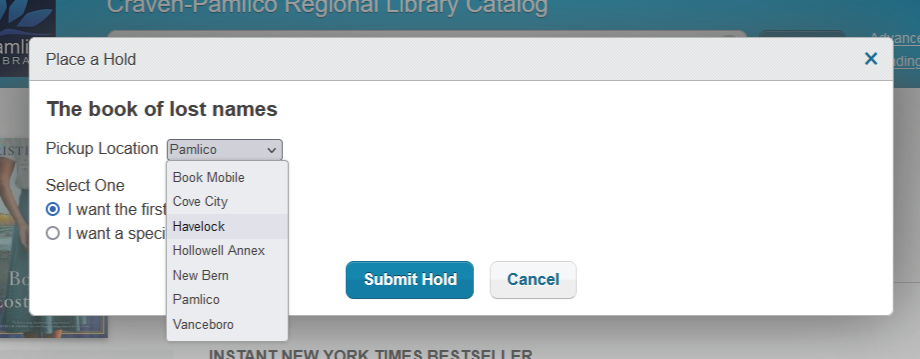
- For most holds, leave “I want the first available copy” selected.
- Click on the blue Submit Hold button.
- A message at the top of the page will confirm that your hold has been placed.
To view the holds that you’ve placed:
- Log in to your account (Log In Instructions )
- Click on the drop down arrow by your name
- Click on Holds under Account Activity
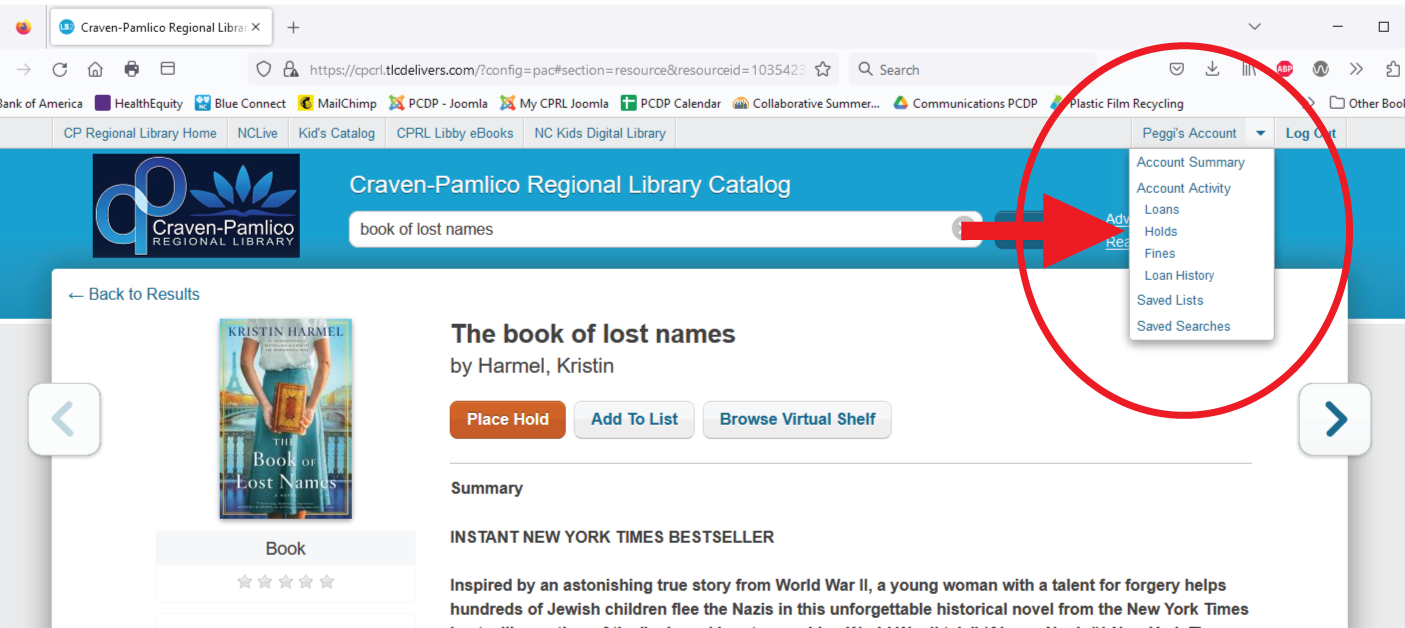
This page shows a lot of information about the items you have on hold, such as:
- Arrived Holds, which are waiting to be picked up
- Position in Queue, which denotes your place on the wait list for the item
- Pickup Location, which is the library the item will be sent to for you
- Suspend Until, to set a date range for the hold
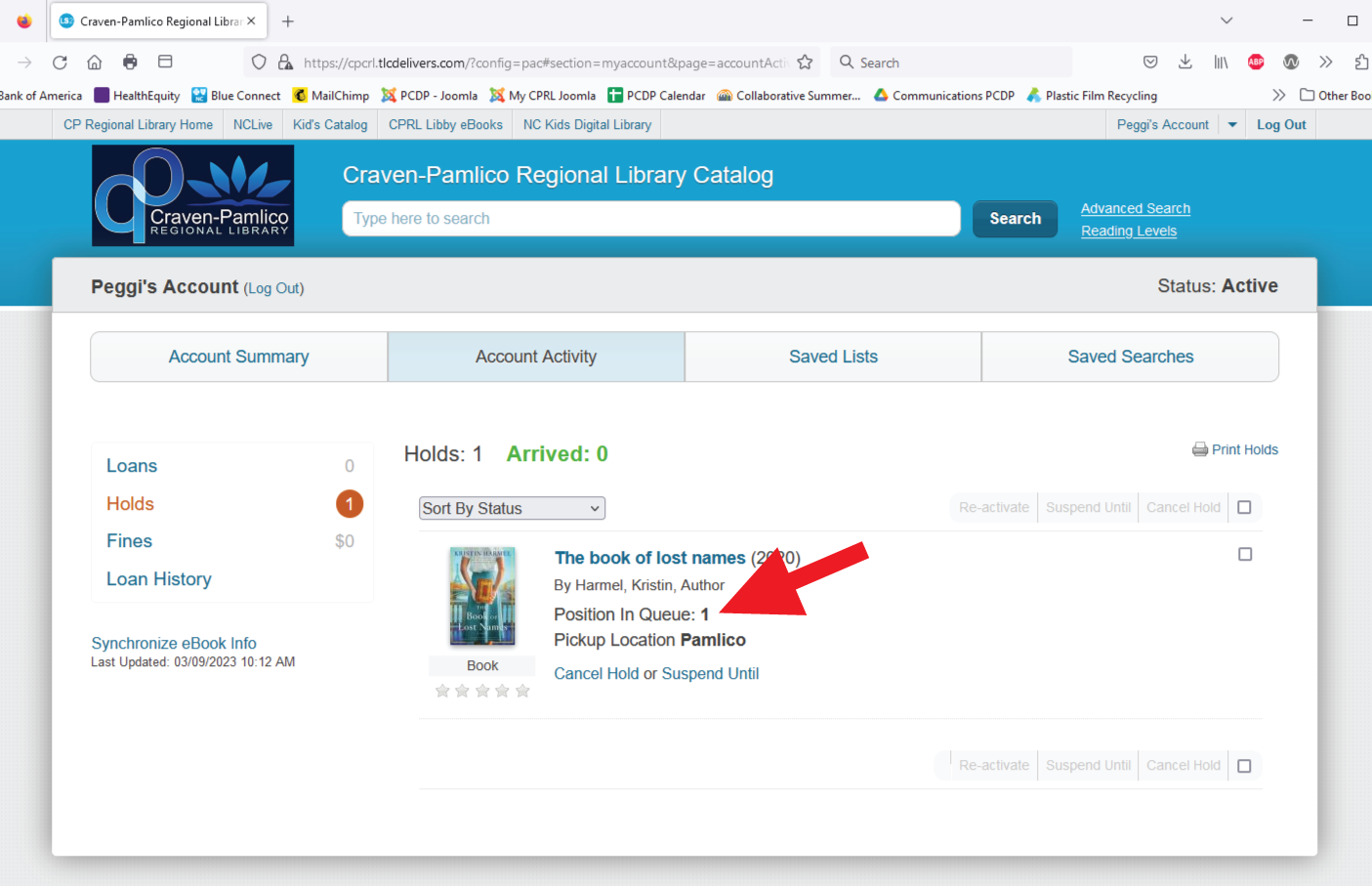
Once an item arrives for you, you will have one week to pick it up.
Not receiving email notifications about holds? Add
To cancel a hold that you’ve placed:
- Click the check-box to the right of the title of the item you’d like to cancel
- Click the blue “Cancel Hold” link at the top or bottom of the list of holds
- Your hold will immediately be removed.
- Log in to your account (log-in instructions)
- Click on the drop down arrow by your name.
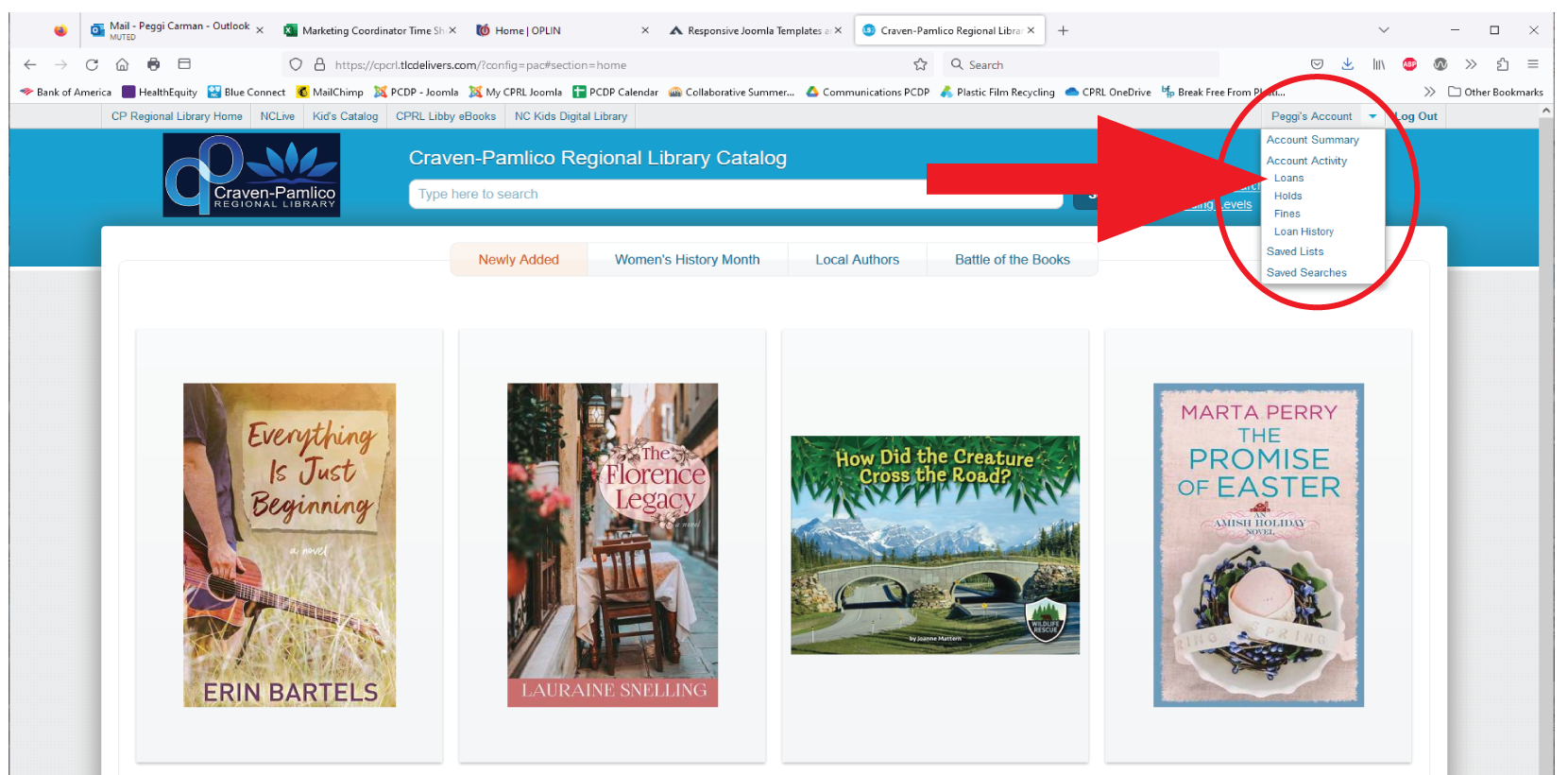
- Click on Loans under Account Activity
- To renew a single items, click on the orange "Renew Loan" button under the title
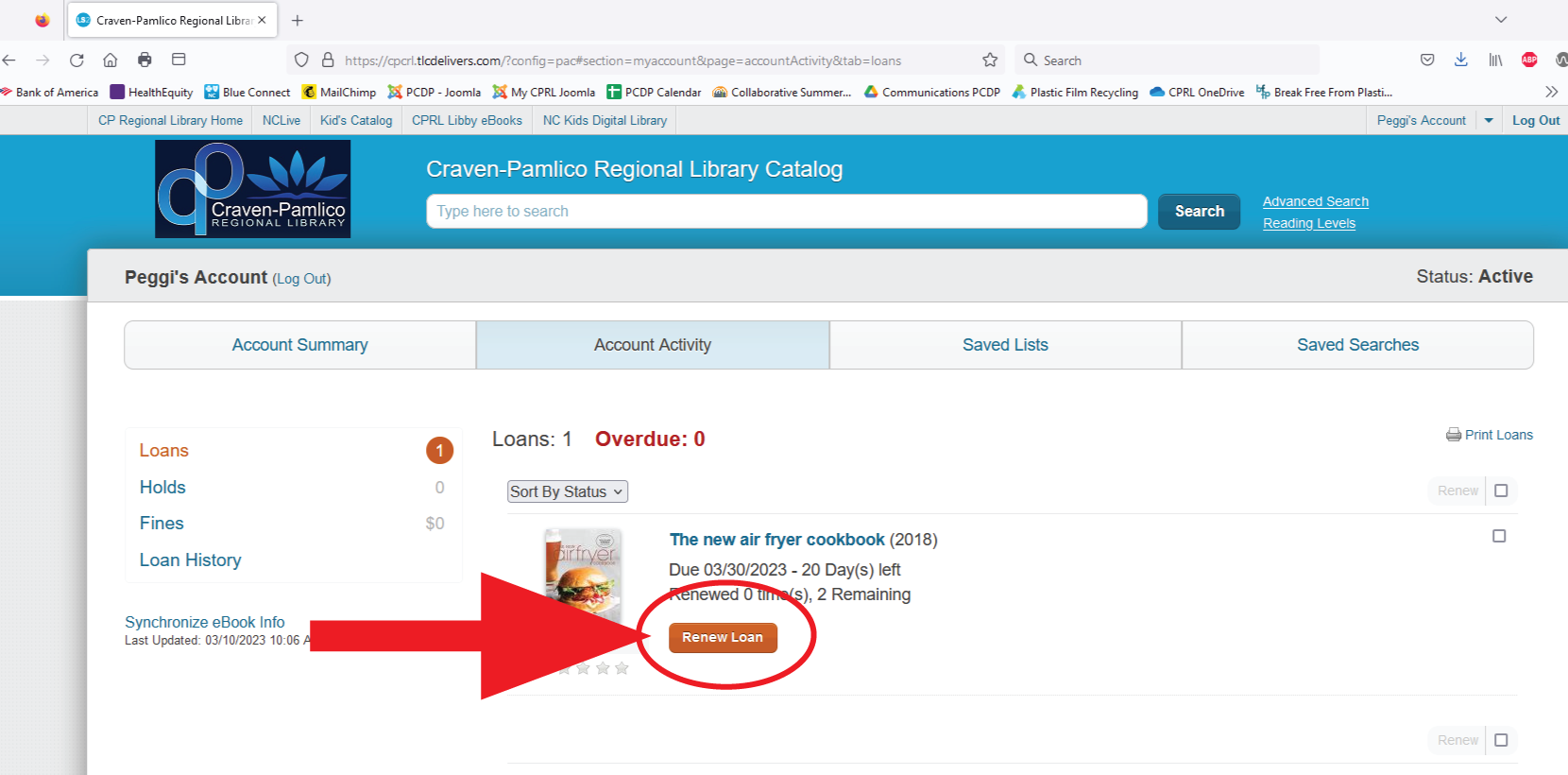
- To renew multiple items, select the radio buttons next to each title
- Click the blue Renew link at the top of the list of items
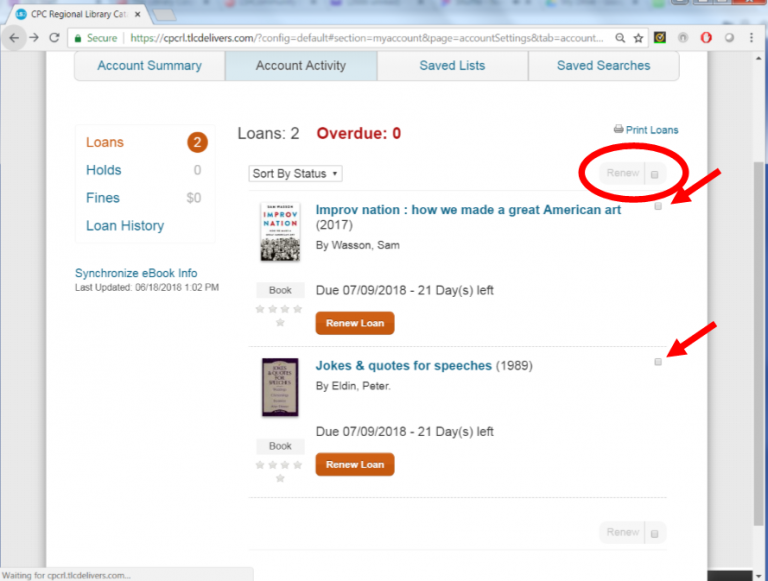
- To renew all items, select the radio button next to the blue Renew link at the top of the list of items
- Click the blue Renew link at the top of the list of items.
Our library catalog has Lexile and Accelerated Reader integration. Find books by a specific reading level range by:
- Click “Reading Levels” at the top right-hand of the catalog screen
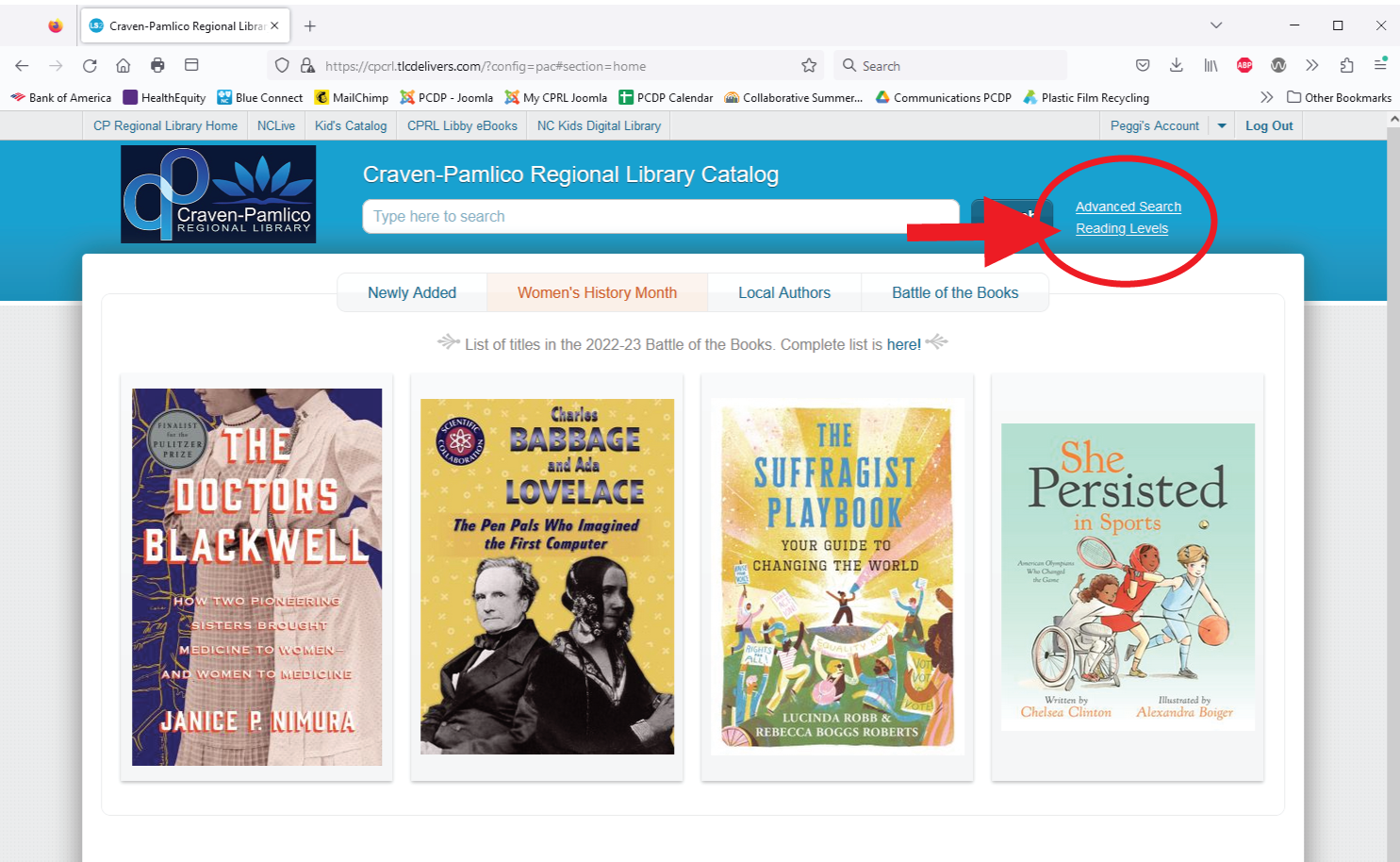
- Type in a Lexile measure, AR Reading or AR Interest level
- When you enter a Lexile measure or AR reading level, the range is automatically filled in
- Type in a subject or author and click Reading Level Search
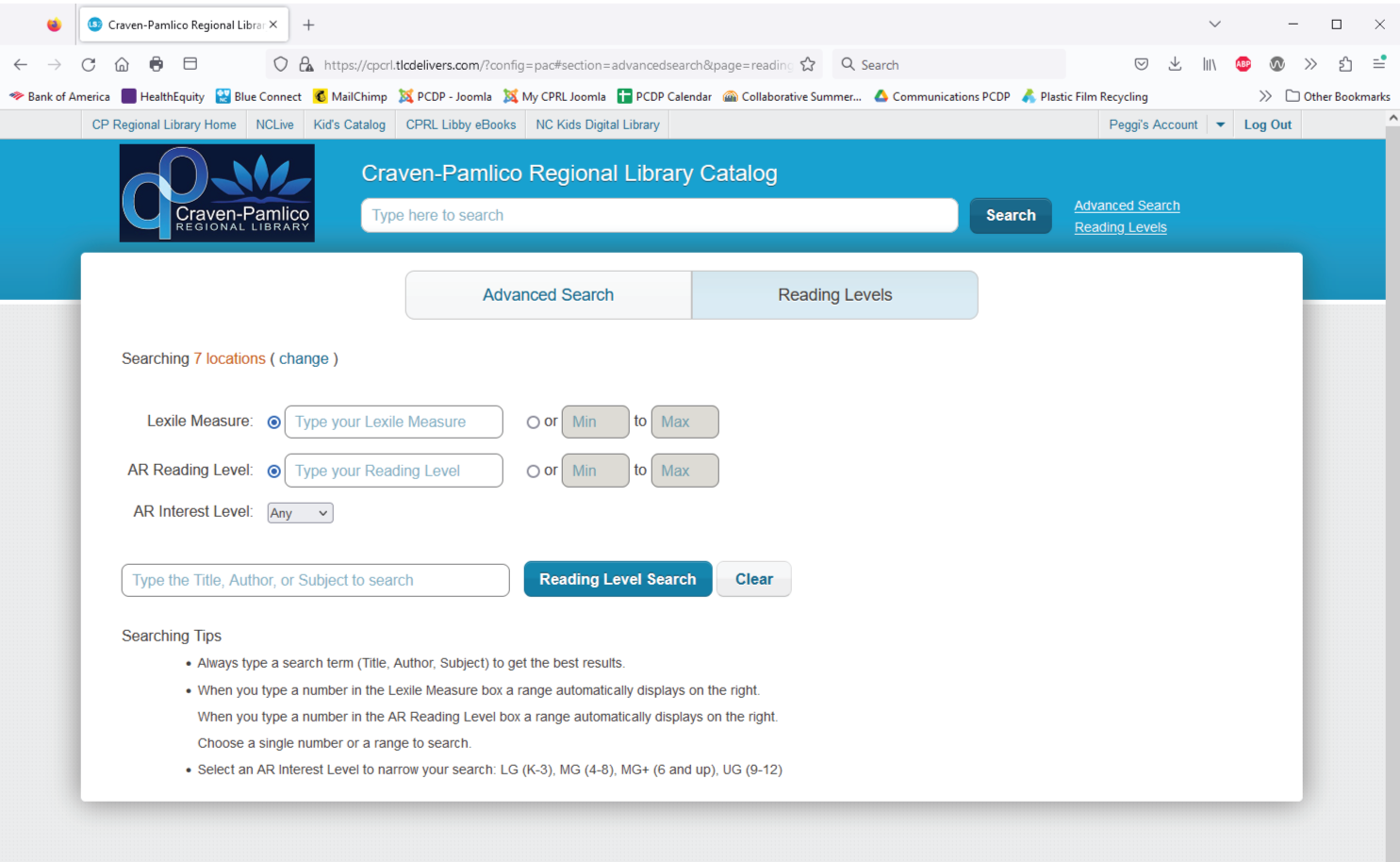
Learn more about our catalog’s Lexile and AR level searching here.
How to find the newest book by an author:
- Type the authors name into the search box and click Search
- Click the drop-down arrow next to “Sort by Relevance”
- Choose “Sort by Publication Date”
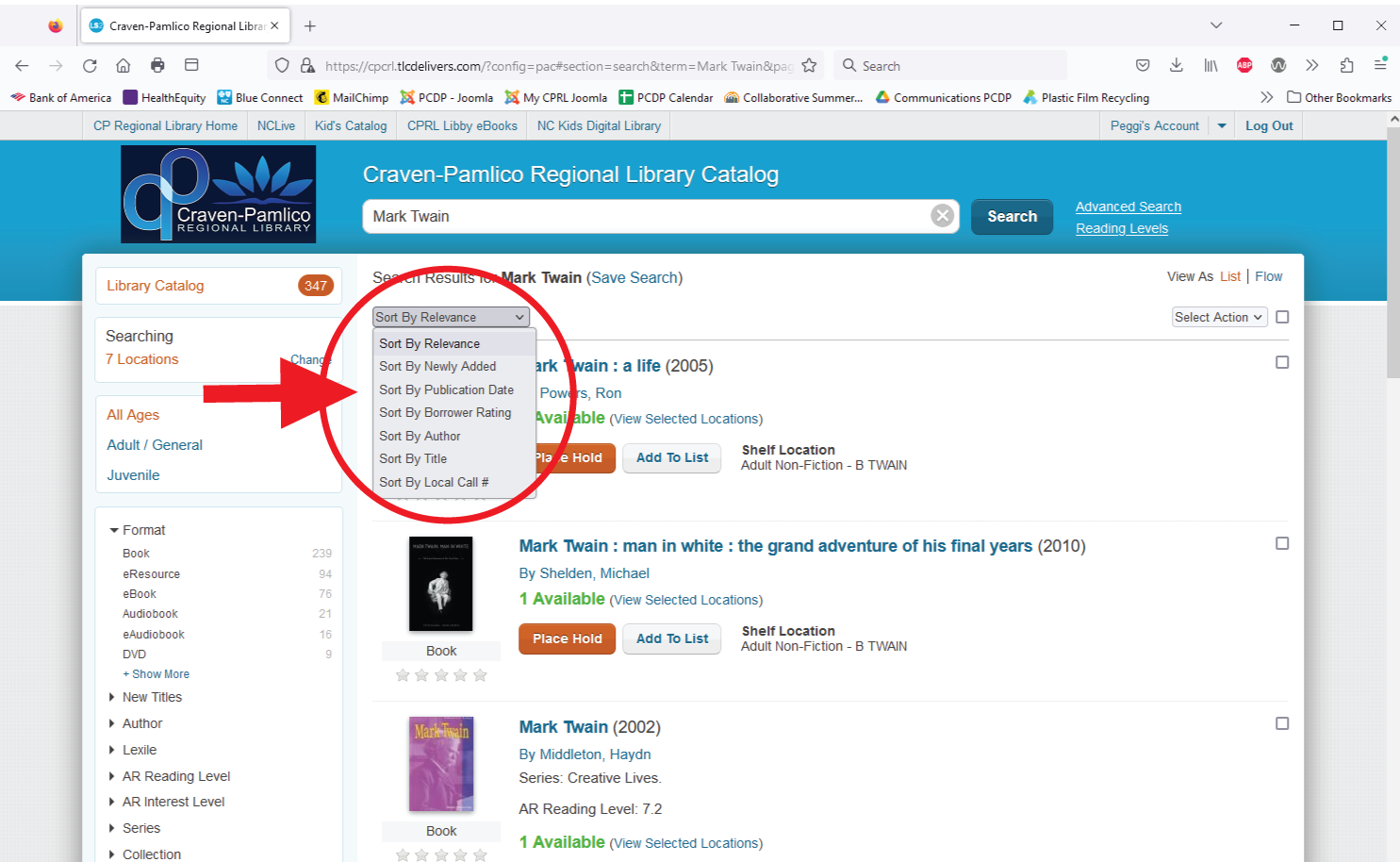
- Now the author’s most recent work will appear at the top of the page
How to find the audio version of a book
- Type in the title of the book into the search box and click Search
- Look under “Format” at the left-hand side of the screen
- Choose “Audiobook”

- Now only items in audiobook format appear
How to find DVDs
- Type in a subject or title in the search box and click Search
- Look under “Format” at the left-hand side of the screen
- Choose “Video Recording” or “DVD”

- Now only items listed as video recording or DVD format appear
How to search only your library’s collection
- Type in an author, subject or title into the search box and click Search
- On the left-hand side of the screen, find “All Locations”
- Click “Change”
- Choose the library whose collection you’d like to search
- Click “Save”
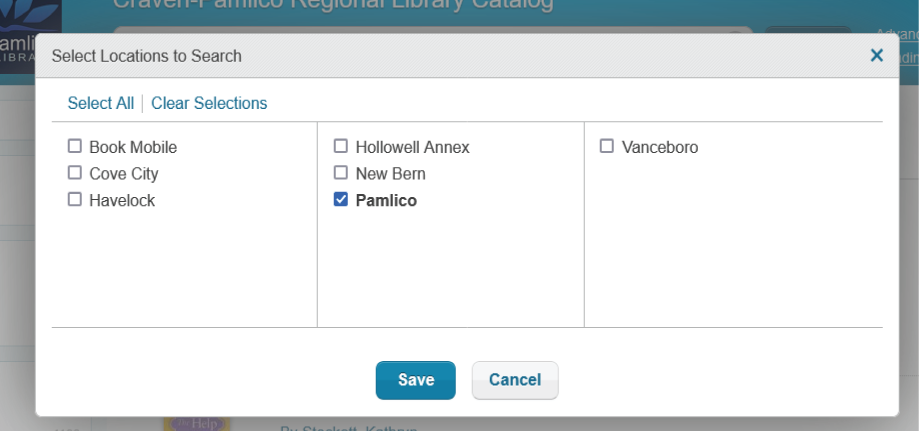
- Only titles from the selected location will appear